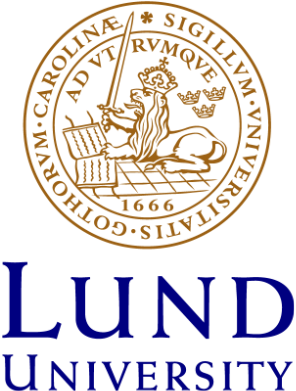Online booking
Go to https://cloud.timeedit.net/lu/web/lugem1/ and log in with your LUCAT identity and password. You will be directed to an online booking page. At the top of the page are various ways to filter the premises that you can book and order. Under this field is a list of the premises that you are eligible to book and order. The premises you are entitled to book directly are under their names with no prefix or suffix. Premises you are entitled to order have the prefix "Virt-" in the signature and the suffix "Beställ" in the name.
Booking: step 1
How to search for premises
Select the date for which you want to book certain premises. Then write the name of premises you want to search for in the "Search" field. The premises you want to book will appear in the search results at the bottom of the page, below the filtering alternatives.
How to filter for premises
How to book premises
To book specific premises, click on the premises you want in the list of search results. A calendar will come up that shows when the premises are booked in the week you selected. Click on the available time in the calendar that you want. Fill in the desired start and finish times and click on OK.
Booking: step 2
A form now comes up for the information required to make a booking.
- Rooms (mandatory field) – The premises or multiple premises you wish to book or order. You can book or order multiple premises in the same booking by clicking on + beside the row for premises (Lokal).
- User (mandatory field) – The cost center or customer to which premises to be booked will be assigned.
- Room bookings activity (web) (mandatory field) – What the premises will be used for, e.g. meeting or thesis defence.
- Staff – The staff member(s) who will act as the booking reference for the booking. You can add more people by clicking on + beside the row for staff.
- Accounting info (mandatory field if there is a charge for the premises) – If there is a cost for hiring the premises, it is always to be stated where the premises costs will be assigned. If there is no account string for ordered premises that entail a cost, the order will be declined. No account string is required for booking premises where no fee is charged.
- Title – If you wish to give your booking a title, write it here. The title will then be shown in the web layout view of premises. Please note that the title will also be shown as a premises booking heading for the display showing premises bookings on some of Lund University’s information screens. Ensure that the spelling is correct and that appropriate language is used.
- Public comments – A long comment shown on most web layout views of premises bookings.
- URL – If you want a web address to be shown in the booking in TimeEdit’s web layout view.
- Contact info
- Manual Debit
- Internal comment – Comments to the recipient of your order for example. This may include information about the particular lecture hall you want, who is responsible for the booking or any other aspects you want to communicate to the recipient of the order.
- Contact details – Contact details such as the telephone number and address of the person who has made a specific booking.
- When you have filled in the booking above, click on "Boka/Beställ" (Order/Book). The premises are now booked or ordered.
How to change a booking
You can only change a booking that you have made yourself. To change a booking, scroll down to the bottom of the booking page and click on the booking you wish to change under "My bookings".
A pop-up window will come up showing your booking. Click on change. You can now adjust the booking texts or cancel your booking.