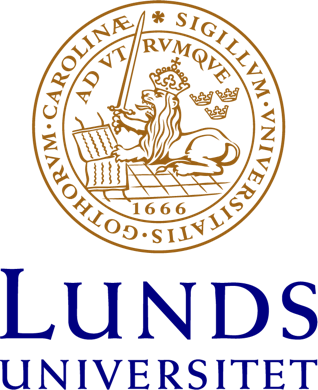Webbokning - TimeEdit Reserve
Att söka efter en lokal
För att söka efter en bestämd lokal, skriv in namnet på lokalen i sökrutan "Lokal". De flesta av lokalerna på Lunds universitet, följer en namnkonvention där de döps enlig principen Hussignatur:Rumsnamn/Rumsnummer t.ex. LUX:C116 aula. Detta gör att om man vill hitta alla lokaler i ett visst hus, kan man skriva husprefixet: t.ex. LUX: för att få fram alla lokaler i det önskade huset, t.ex. alla lokaler på LUX.
Man kan även använda de olika filter som finns för att hitta en lokal i ett visst hus, av en viss lokaltyp, med en viss utrustning eller med ett visst antal platser.
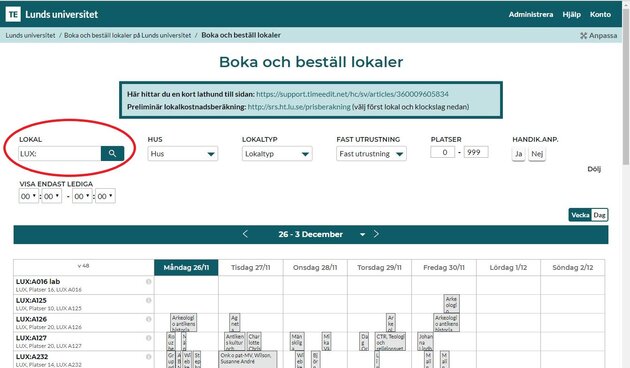
Att hitta rätt datum
När du kommer in på sidan, är innevarande vecka förvald. Vill du hellre se en viss dag, kan du växla mellan dag och vecka med hjälp av knappen till höger, ovanför det långa datumvisningsfältet.

Du kan även gå till rätt datum med hjälp av datumväljaren. Du hittar datumväljaren genom att klicka på det datum eller datumintervall som visas på datumvisningsfältet.
Att boka en lokal
För att boka en lokal, klicka på önskat datum och önskad tid raden för önskad lokal i listan över sökresultat.
Du får nu upp ett formulär med uppgifter som behövs för att kunna boka.
Börja med att fylla i önskad start och sluttid.
- Lokal (obl) – Den eller de lokaler du önskar boka eller beställa. Du kan boka eller beställa flera lokaler i samma bokning genom att klicka på + bredvid raden för Lokal.
- Hyrestagare (obl) – Det kostandsställe eller den studentförening eller den kund som lokalen skall bokas åt. Uppgiften är inte debiteringsgrundande, utan en uppgift om vilken organisatorisk enhet det är som har bokat lokalen.
- Aktivitet (obl) – Vad lokalen skall användas till, tex möte eller disputation.
- Kontaktperson – Den person som är bokningsreferens för bokningen. Du kan lägga till fler personer genom att klicka på + bredvid raden för personal.
- Konteringssträng (obl. om lokalen kostar) – Om lokalen medför en kostnad för lokalhyra skall det alltid anges varifrån kostnaden för lokalhyra skall tas. Finns det ingen konteringssträng i en beställd lokal som medför kostnad, kommer beställningen att nekas. Gäller det den bokning av en lokal utan kostnad, behövs ingen konteringssträng.
- Titel – Om man önskar att ha en titel på sin bokning skriver man in den här. Titeln syns sedan i webbvisningen över lokaler. Observera att titeln även syns som rubrik för lokalbokningar på flygplatsvisningen av lokalbokningar på några av Lunds universitetets informationsskärmar. Stava rätt och uttryck dig korrekt!
- Publik kommentar – En längre kommentar som syns på de flesta webbvisningar över lokalbokningar.
- Kurskod – Om man skall beställa lokaler till ett schema, är det alltid bäst att vända sig till en bokare som har klientbehörighet, så att bokningen kan läggas in i rätt schema i TimeEdit. Om du ändå skall beställa lokaler till en kurs, skriv i kurskoden i fältet för kurskod. Lokalen kommer dock INTE in i något schema, utan kommer att ligga som en lös lokalbokning i TimeEdit, fram tills detta att en bokare lägger på en kurskod och studentgrupp på bokningen. Kurskod och studentgrupp kan enbart läggas på en bokning via TimeEdit Core, dvs TimeEdits bokningsklient.
- URL – Om du vill att en webbadress skall synas i bokningen i TimeEdits webbvisning.
- Intern kommentar – Kommentarer till t ex beställningsmottagaren av din beställning. Det kan vara uppgifter om vilken sal du vill ha, om vem som är ansvarig för bokningen eller om det är något annat du vill meddela den som tar emot en beställning.
- Kontaktuppgifter – Kontaktuppgifter som telefonnummer och adress till den som gjort en viss bokning.
När du fyllt i formuläret ovan, klicka på "Beställ/Boka". Lokalen blir nu bokad alternativt beställd!
Observera att om du beställer en lokal, kommer det att gå en förfrågan till en lokalägare som sedan godkänner eller nekar beställningen. Det är först om lokalägaren godkänner beställningen som lokalen blir bokad. Då lokalägaren behandlat en beställning, får du som beställt, en bokningsbekräftelse per e-post, i vilken det framgår om beställningen blivit godkänd eller nekad.
Om du har rätt att boka en lokal, blir lokalen bokad direkt, utan att passera en beställningsmottagande lokalägare.
Om du är osäker på om du har gjort en bokning eller en beställning av en lokal, titta i den e-postbekräftelse du fått. Där framgår det om det är en beställning eller en bokning!
Att ändra i en bokning
Du kan bara ändra i bokningar som du själv gjort. För att ändra i en bokning, scrolla längst ner på bokningssisdan och klicka på den bokning du önskar ändra under "Mina bokningar".
Du får nu upp ett popup-fönster som visar din bokning. Klicka på ändra. Nu kan du justera bokningen i tid, ändra bokningstexter eller avboka din bokning.
Om bokningen du vill ändra innehåller en lokal som beställts och bekräftats av en beställningsmottagare så har du inte behörighet att flytta den i tid. Du kan då antingen avboka lokalen och beställa den för den nya önskade tiden (observera avbokningsreglerna i prislistan) eller kontakta beställningsmottagaren för lokalen för hjälp. Kontakta din processledare vid frågor.
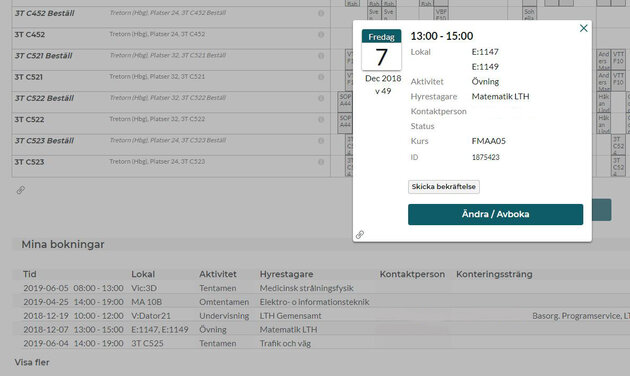
Att kopiera bokningar – Upprepande bokning
Några ingångar tillåter även att du kopierar bokningar. Filmen nedan visar hur du gör för att kopiera en bokning i de fall sidan tillåter detta.